
- #List directory contents without checking symlinks how to#
- #List directory contents without checking symlinks free#
They point to the file or the directory that points to the storage location. This is also why symlinks take up no space on your hard drive, and shortcuts do.Ĭontrary to hard links, symlinks don’t point to a storage location on the hard drive.
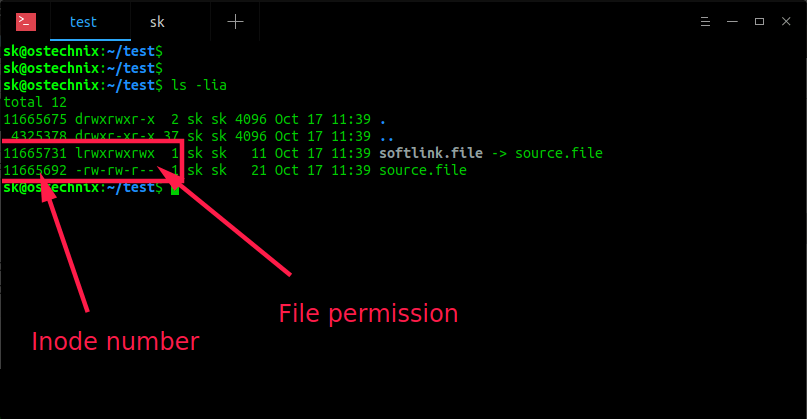
So, unlike a shortcut, a symlink is not a file. But they differ in one key way: symlinks represent the address of the file rather than the actual file. Soft Links work just like regular shortcuts.
#List directory contents without checking symlinks free#
So, to free the storage location, you have to delete every link that points towards it. Since a hard link represents the actual file, they point to a storage location on your hard drive. This is a file system limitation.įinally, if you have created a hard link for a specific file and you want to delete that file, you also need to delete every hard link. So, if you have a file stored in the C: drive, your hard link must also be stored in the C: drive. One thing to remember before using hard links is that you can’t create a hard link across different disk drives. So, if you make any changes to a hard link, the changes will reflect in the original file.
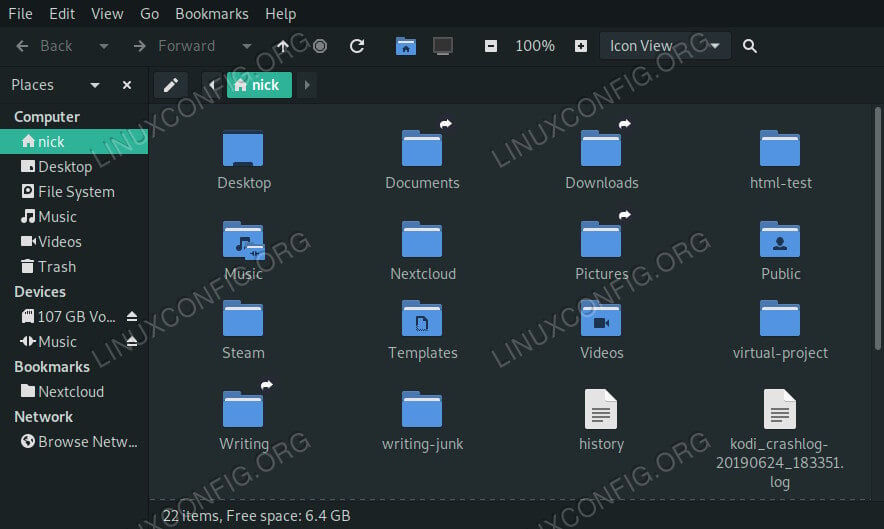
Consequently, the hard links that you create point to the same storage location on your hard drive. If I hard link sample.txt to a file named "test.txt," the OS will treat test.txt as though it was sample.txt.Įssentially, all hard links appear as the original file or directory. If you hard-link a file or a folder in location A to a file or a folder in location B, the file or folder at location B would appear as though it exists at location A.įor example, let’s assume that we have a text file called "sample.txt" in the C:\Programs directory. Unlike Linux, only soft links are called symlinks in Windows. There are two main types of symbolic links on Windows: Hard Links and Soft Links. For instance, when you set up a symbolic link to a file, you can fool programs into thinking the file exists at a location that it doesn’t exist at. In other words, they act just like regular shortcuts, but they are much more powerful. Symbolic links are shortcuts on steroids.
#List directory contents without checking symlinks how to#
Let us take a look at what symlinks are and how to use symlinks in Windows 10. Unfortunately, most people don’t know anything about symlinks.

> ERROR .Compared to Linux, Symbolic Links (Symlinks) are a fairly new addition to Windows, first introduced in Windows Vista. The user that can only access those can click on "KidsComics", see the 2 folders, but when the user clicks I get a The user that can access both, has no problem visualising both shares, enters each and see the contents. In admin, I shared 2 folders 'COMICS' (with the actual folders of the actual comics) and "KIDS COMICS" (with links to folders I chose), created 2 users, one that has access to both, and one that can only access KIDS COMICS. However, when I create separate users to access those, only the first one created that has access to everything can actually list the comic folder
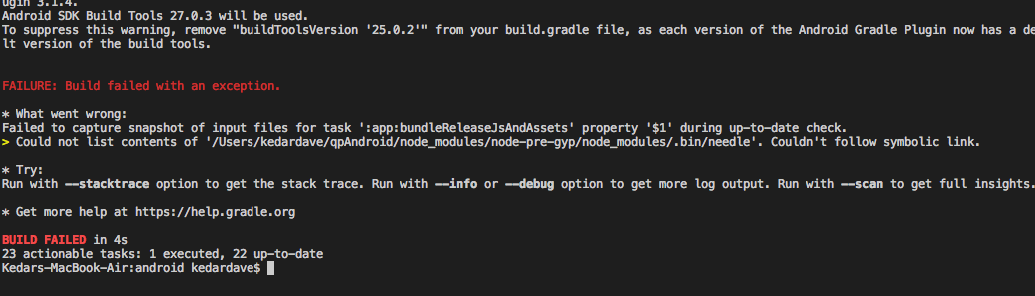
It works in terms in being scanned and added. I thought that I could create a separate folder for KIDSCOMICS and in there add lots of symlinks to the folders that I wish to choose. I do not want to separate the comics into different folder. I have one massive folder for all comics, however I'd like to manage separate access for my kids to curated content.


 0 kommentar(er)
0 kommentar(er)
